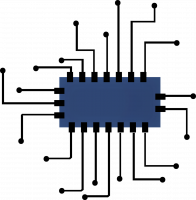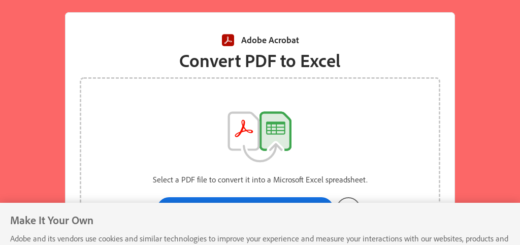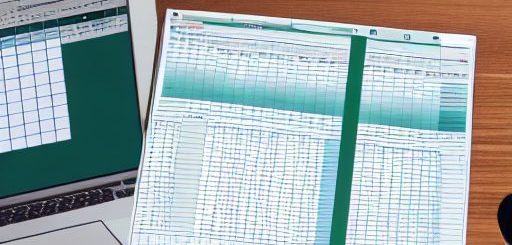Excel game changer: How to use pivot tables like a pro

Pivot tables are one of the most powerful and versatile tools in Excel. With just a few clicks, you can quickly summarize and analyze large amounts of data, and create reports and summaries that would take much longer to create using other methods. In this article, we’ll take a look at what pivot tables are, how to create them in Excel, and some advanced techniques for using them to get the most out of your data.
What are pivot tables?
Pivot tables are a way of summarizing and analyzing data that is stored in a tabular format (rows and columns). They allow you to quickly see trends and patterns in your data, and they make it easy to create reports and summaries that highlight the most important information.
For example, suppose you have a large dataset that contains sales data for a business. Using a pivot table, you could quickly see how much revenue was generated by each product, or how many sales were made in each region. You could also use pivot tables to analyze data over time, such as to see how sales have changed from month to month or year to year.
How to create a pivot table in Excel
Creating a pivot table in Excel is easy. First, select the data that you want to include in the pivot table. Then, go to the Insert tab on the ribbon and click on the PivotTable button. This will open the Create PivotTable dialog box, where you can choose where to place the pivot table on your worksheet.
Once you’ve created the pivot table, you can drag and drop the fields from your dataset into the different areas of the pivot table. For example, you can drag the “Product” field into the Rows area to see the sales data for each product, or you can drag the “Region” field into the Columns area to see the sales data by region.
You can also drag numeric fields, such as sales or revenue, into the Values area of the pivot table. This will automatically calculate the sum or average of the values in the field, depending on the type of data you are using. You can also use the pivot table tools on the ribbon to apply filters, sort the data, and format the pivot table to make it easier to read and understand.
View our Cheatsheet with 75 advanced functions and 5 tips to save you time in Excel!
Advanced pivot table techniques
Once you’ve created a basic pivot table, you can use some advanced techniques to get even more out of your data. For example, you can use calculated fields and calculated items to perform more complex calculations within the pivot table.
Calculated fields allow you to create new fields in the pivot table that are based on the data in other fields. For example, suppose you have a pivot table that shows sales data by product and region. You could create a calculated field that shows the percentage of total sales for each product, by dividing the sales for each product by the total sales for all products. To do this, you would select the pivot table and then go to the Options tab on the ribbon. In the Calculations group, you would click on the Fields, Items & Sets button, and then choose the option to create a calculated field.
In the Insert Calculated Field dialog box, you would enter a name for the calculated field, such as “Percent of Total Sales,” and then you would enter a formula that uses the sales data from the pivot table to calculate the percentage of total sales for each product. For example, you could use the following formula:
=Sales/Total Sales
This formula would take the sales data for each product and divide it by the total sales for all products, to calculate the percentage of total sales for each product.
Once you’ve created the calculated field, you can add it to the pivot table by dragging it from the field list and dropping it into the values area of the pivot table. This will automatically calculate the percentage of total sales for each product and display the results in the pivot table. You can then use the pivot table tools on the ribbon to format the calculated field, such as to apply number formatting or add a custom number format.
Calculated items work in a similar way, but they allow you to create new items within a field. For example, suppose you have a pivot table that shows sales data by product and region. You could use calculated items to create a new category in the “Product” field that groups together similar products, such as to create a category called “Office Supplies” that includes all of the products that are classified as office supplies. To do this, you would follow the same steps as for creating a calculated field, but instead of selecting the option to create a calculated field, you would choose the option to create a calculated item.
In the Insert Calculated Item dialog box, you would enter a name for the calculated item, such as “Office Supplies,” and then you would enter a formula that uses the product data from the pivot table to identify the products that should be included in the calculated item. For example, you could use the following formula:
=Product=”Pen” OR Product=”Paper” OR Product=”Envelope”
This formula would create a calculated item called “Office Supplies” that includes all products that are either a “Pen,” “Paper,” or “Envelope.”
Once you’ve created the calculated item, you can add it to the pivot table by dragging it from the field list and dropping it into the rows or columns area of the pivot table. This will automatically add the calculated item to the pivot table and group the selected products together under the “Office Supplies” category. You can then use the pivot table tools on the ribbon to format the calculated item, such as to apply a custom color or add a custom label.